Now Teams and OneNote Class Notebook work together better than ever. Every class team in Microsoft Teams comes with a built-in Class Notebook for educators and students. You can either build a new notebook from scratch after creating your new team or copy content from other notebooks when you’re ready to get set up. Select a public team, search for a team, or enter a team code in the Enter code field. Click a team’s Join Team button. Create a Team: Click the Teams button on the App bar, then click Join or create a team. Click the Create Team button, then click Build a team from scratch. Select a privacy level, enter a team name and description, then.
- Your Staff Notebook is a digital notebook that cultivates educator collaboration at the school and district levels. Staff team owners act as Staff leaders in the notebook and have permissions to manage Staff Notebook settings. Teams delivers these essential components of the OneNote Staff Notebook experience.
- Every class team comes with its own linked OneNote Class Notebook for the whole class to store text, images, handwritten notes, attachments, links, voice, video, and more. Learn how to find, set up, and use yours. Tell us how we can make Teams better for your classroom and staff with our Teams.
Within the Education version of Microsoft Teams there are many locations with all sorts of Notebooks. Depending on your role (Teach/Student/External guest) you get different notebooks. Also each different team template comes with different notes. Where should you put which notes? It is all quite unclear.

In this post I’m starting with all the different type of notes that are created as part of the teams.
Within Microsoft teams it is possible to create 4 types of teams:
- Classes
- PLCs
- Staff Members
- Anyone
Classes team
Within a classes team there is a Class Notebook tab available. this note book gets created the first time someone clicks on the tab.
I’ve created a Biology Class team and when I look at the notebook before the class note book has been created there is just an empty section, _Collaboration Space.
Time to create a Class Notebook
Then before creating the notebook Microsoft Teams is first explaining what it will do.
The above screen is important for understanding the permissions of each of the sections stored within the Notebooks.
Collaboration Space – This is for Teachers and Students to collaborate. So you could consider this to be the class room where teacher and students work together.

Content Library – This is where teachers add content and student read content. So this could be like the black board in the class room
Student Notebooks – These are the student school books initially student will add there notes here and teachers can correct things if needed.
As we are creating the class note book Microsoft Teams adds and option to add sections to the student’s notebooks:
By default there are 4 sections:
- Handouts
- Class Notes
- Home work
- Quizzes

Once you click on Create a Class Notebook is created:
Now that the Class Notebook has been created a few pages have been added to my notebook in my team.
It is interesting to have a look at the notebooks. Within the Using the Collaboration Space page I found the following
With a Collaboration Space:
- Multiple people can edit a document at the same time.
- Changes are merged automatically.
- The Collaboration Space notebook is available offline for each person.
This sounds like Co-Authoring is a special feature for notebooks. Actually documents in Microsoft Teams can do exactly the same. So it looks like this page is a bit out of date.
Then within the Student’s notebooks we find the 4 pages back. These pages don’t have any default text explaining their use. I guess it is up to each student to manage their sections and pages within.
Staff Members team
Within the Staff Members team there are also 3 types of sections:
- Collaboration Space — a space for everyone in your group to share, organize, and collaborate.
- Content Library — a read-only space where staff leaders can share information with staff members.
- Private Notebooks — a private notebook shared between the staff leader and each individual staff member. Staff leaders can access every staff member notebook, while staff members can only see their own.
Ms Teams Staff Notebook
So this is where there are staff members and staff leaders. This is where the Microsoft Teams interface is a bit unclear again.
The Staff Leaders seem to be the owners of the Staff Members team. Where members are the staff members. It is a bit unclear what Guests are classified as. Again this looks like the guest access wasn’t completely implemented throughout the Educational version of Microsoft Teams.
Professional Learning Communities
Within the notes is is explained what a PLC is:
A professional learning community (PLC) is an extended learning opportunity to foster collaborative learning among colleagues within a particular work environment or field. It is often used in schools as a way to organize teachers into working groups.
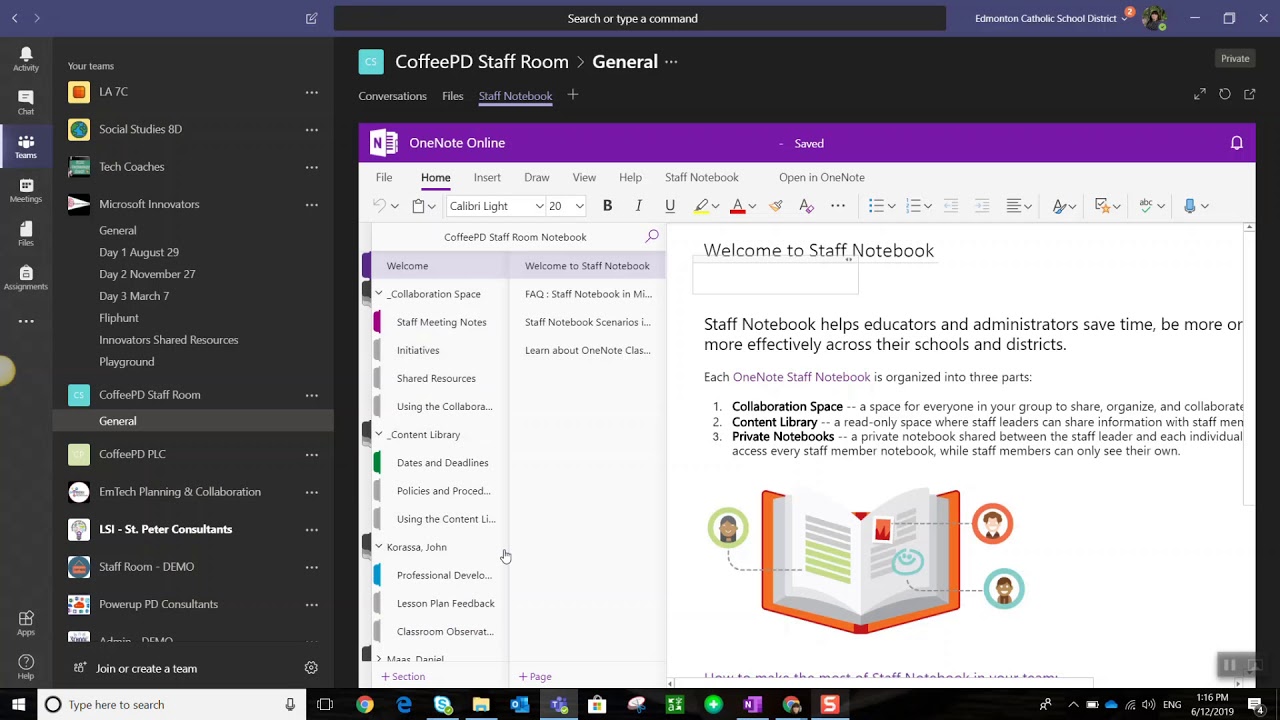
The first thing I noticed is that this notebook seems to have a different format:
Microsoft Teams Delete Staff Notebook
The pages now appear in a different way within the sections.
There are many example pages in the PLC notebook. All of the note book sections seem to create a bit of a project plan. I’m not sure if this is the best tool to use for project plans. It feels a bit like using spreadsheets for time booking system. (Are you still using spreadsheets for keeping track of you time tracking?)
Guest Access
Well this is a completely different story! Guests cannot access any of the notebooks.
How To Delete Staff Notebook In Teams
Related
