This table shows the Adobe Photoshop version history and operating system compatibility in charts, starting with the first versions by independent creators and brothers Thomas and John Knoll in the summer of 1988. The license to distribute the program was purchased by Adobe Systems in September 1988. 1 Version history 2 Compatibility 2.1 macOS 2.2 Windows 3 References 4 External links The. Jan 22, 2021 The Adobe Flash Player update virus is one of the common ways cybercriminals try to deposit additional harmful code onto a Mac. It usually operates in tandem with such threats as bogus system utilities that report non-existent problems and thus attempt to manipulate users into activating the licensed copy of the scareware.
These instructions are NOT applicable to Flash Player included with Google Chrome. Visit the Flash Player Help page for instructions on enabling (or disabling) Flash Player in various browsers.
If you use Windows, see Uninstall Flash Player | Windows.
If your Flash Player installation was not successful, use the following solution to reinstall.
Click the Apple icon and choose About This Mac.
The Mac OS version appears in the About This Mac dialog.
2. Run the uninstaller applicable to your Mac OS version
- Run the uninstaller on Mac OS X 10.4 and later, including macOS
Adobe Flash Player For Mac Os Mojave
Note:
Beginning with Flash Player 11.5, uninstalling the Flash Player resets the AutoUpdateDisable and SilentAutoUpdateEnable settings in mms.cfg to their default values:
- AutoUpdateDisable=0
- SilentAutoUpdateEnable=0
If you are running the Flash Player uninstaller as part of your deployment process, redeploy any custom changes to either AutoUpdateDisable or SilentAutoUpdateEnable.
Run the uninstaller on Mac OS X 10.4 and later, including macOS
Download the Adobe Flash Player uninstaller:
- Mac OS X, version 10.6 and later: uninstall_flash_player_osx.dmg
- Mac OS X, version 10.4 and 10.5: uninstall_flash_player_osx.dmg
The uninstaller is downloaded to the Downloads folder of your browser by default.
In Safari, choose Window > Downloads.
If you are using Mac OS X 10.7 (Lion), click the Downloads icon displayed on the browser.
To open the uninstaller, double-click it in the Downloads window.
Note: If the Flash Player installer window does not appear, choose Go > Desktop in the Finder. Scroll down to the Devices section and click Uninstall Flash Player.
To run the uninstaller, double-click the Uninstaller icon in the window. If you see a message asking if you want to open the uninstaller file, click Open.
- Bookmark or print this page so that you can use the rest of these instructions after you close your browser.
To close all browsers, either click the browser name in the Uninstaller dialog, or close each browser manually and then click Retry.
Note: Do not click Quit in the Uninstaller window. It stops the uninstallation process.
After you close the browsers, the uninstaller continues automatically until the uninstallation is complete. When you see the message notifying you that the uninstallation succeeded, click Done.
Delete the following directories:
- <home directory>/Library/Preferences/Macromedia/Flash Player
- <home directory>/Library/Caches/Adobe/Flash Player
Download the Adobe Flash Player uninstaller:
- Mac OS X, version 10.3 and earlier: uninstall_flash_player_osx_10.2.dmg (1.3 MB) (updated 05/27/08)
Choose Window > Downloads to view the downloaded uninstaller.
Save the uninstaller file in a convenient location.
To open the uninstaller, double-click it in the Downloads window.
To run the uninstaller, double-click the Uninstaller icon in the window. If requested, enter your computer user name and password and click OK.
Bookmark or print this page so that you can use the rest of these instructions after you close your browser. Close all browsers and other applications that use Flash Player, including instant messaging applications, SWF files, and projectors (EXE files that play SWF files). Otherwise, the uninstaller cannot finish (even though it appears to finish).
Once the uninstaller finishes, the window closes automatically.
You can verify that uninstallation is complete by following these steps:
Adobe Flash Player For Mac Mojave
Open your browser and check the status of Flash Player.
This step-by-step guide will take you through the process to completely uninstall Adobe Flash Player from your Mac. The regular removal of unwanted and unused software will clean up your Mac and keep it running smoothly.
What is Adobe Flash Player and Why Remove it?
Flash Player is a browser plugin that enables the user to stream and watch video (on sites such as YouTube), viewing multimedia content, and interacting with RIA (Rich Internet Applications).
As of 1 January 2021, Adobe will not be offering and updating Flash Player anymore. Web browsers will rather be making use of the advancements of HTML5, WebGL, and WebAssembly, therefore negating the need for Flash Player.
Method 1. Using Adobe Flash Player Install Manager
By far the most effective and cleanest way to remove Flash Player is by making use of the Installation Manager. This simple process will ensure all relevant Flash Player files are removed.
Locate Adobe Flash Player Install Manager on your Mac
1. From the Menu bar at the top of the screen, click on Go and select Utilities. If you can’t find Utilities, it also appears in the Application folder.
2. In the Utilities folder, find and double click on the Adobe Flash Player Install Manager application.
Uninstall Flash Player
1. Click on Uninstall
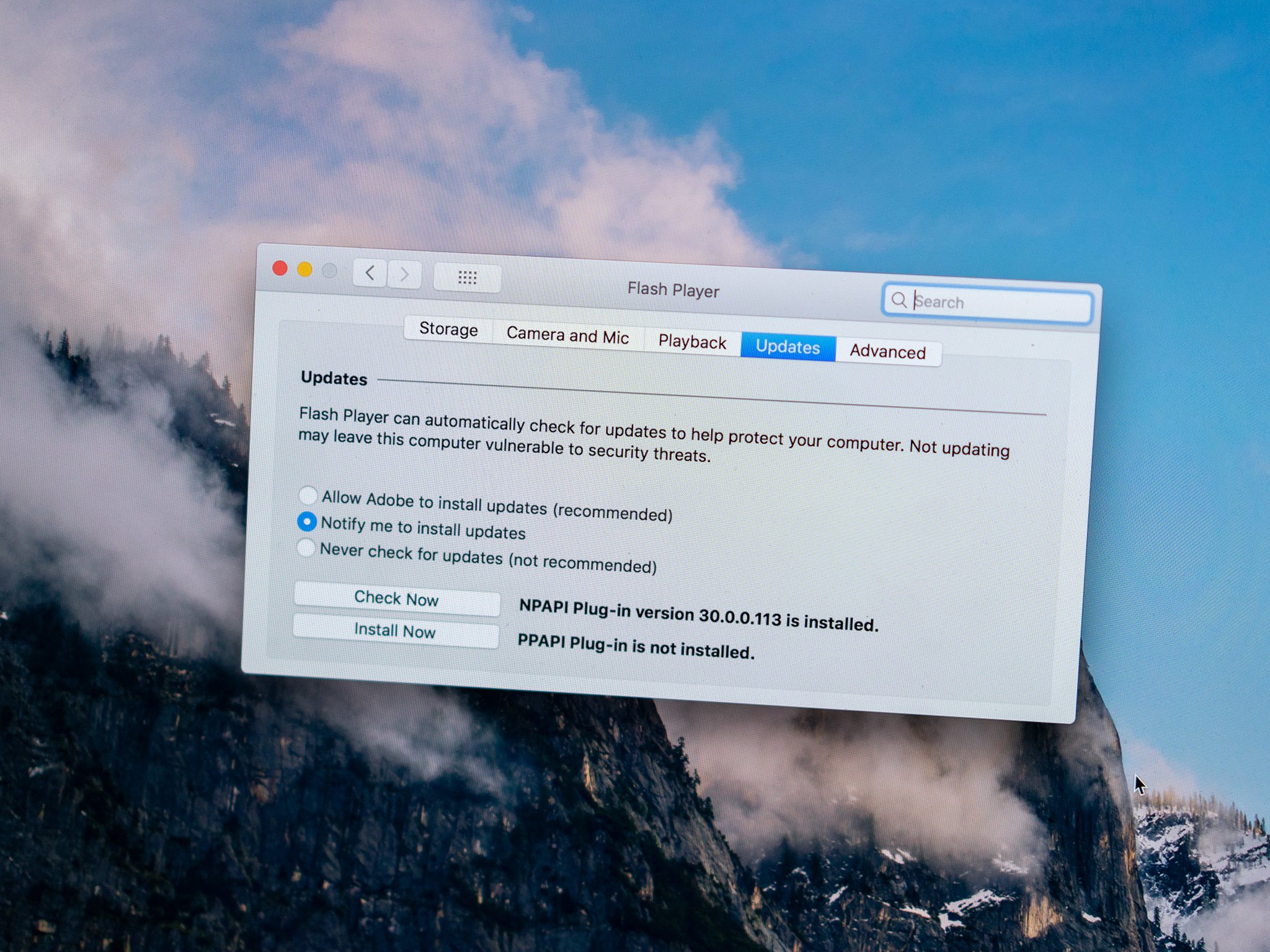
2. If prompted, enter your password to allow the uninstallation and click on Install Helper.
3. The uninstaller will prompt you to close all open browsers. You can close them manually or click on them in the window.
4. After the uninstaller runs, a window will popup that confirms that Adobe Flash Player has been removed from your computer.
Confirm that Flash Player has been removed
1. To confirm that it has been removed from your computer, head over to the Adobe Flash Player website ( https://helpx.adobe.com/flash-player.html). Under the first step, click on the button that says Check Now.
2. If the uninstallation process was successful, you will get a notice that Flash Player is not installed.
Delete installation file
1. To finish off the complete removal of Adobe Flash Player from your computer, head over to Finder. In the Search field, enter “install_flash_player”.
2. Right-click on the install_flash_player_osx.dmg file and select Move to Trash.
Adobe Flash Player Mac Mojave Pro
Method 2. App Cleaner and Uninstaller
One of my favorite applications for my Mac is App Cleaner and Uninstaller. Not only does it assist you to quickly uninstall unwanted applications, but it also helps you find remaining files that are hard to find.
Launch App Cleaner and Uninstaller
Open the App Cleaner and Uninstaller App from the Applications folder by double-clicking on it.
Remove Flash Player files
Adobe Flash Player
1. Once opened, find Flash Player in the left-hand pane and click on it.
2. On the top of the right-hand pane, check the box next to Select All. Then click on Remove in the bottom right.
3. A window will appear to review and confirm the selection to be removed. If you are happy with the selection, click on Remove in the bottom right to proceed.
4. App Cleaner & Uninstaller confirms that the files selected were successfully removed.
5. Unfortunately, all files related to Adobe Flash player could not be removed, because we are running the free version. Upgrading to the Pro version will allow you to remove it completely.
However, App Cleaner & Uninstaller does show in which directories the remaining relevant files are stored. Similar to Step 3, select Flash Player from the left pane.
6. While hovering over the first file (Flash Player.prefPane) in the right pane, click on the blue arrow icon.
7. This will bring up the specific directory for the file selected. Right-click on the file and select Move to Trash.
Adobe Flash Player For Mac Mojave
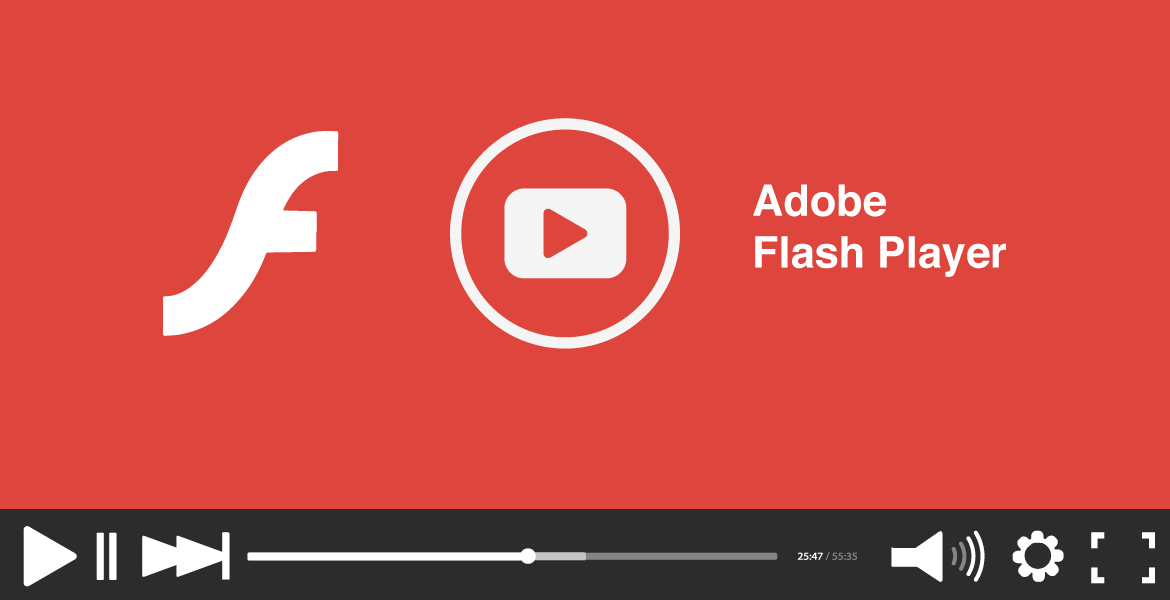
8. Repeat the step for the remaining files in App Cleaner and Uninstaller under Flash Player. This should remove the Adobe Flash Player application on the left pane.
Uninstall Adobe Flash Player Mac Mojave
Remove Flash Player Install Manager files
1. Now, still in the left pane of App Cleaner and Uninstaller, scroll up and find Adobe Flash Player Install Manager. Select all files by checking the box next to Select All in the right pane and click Remove on the bottom right.
2. Review and confirm the selected files by clicking on Remove in the next window.
3. A window appears confirming the removal of the selected files.
4. Hover over the last remaining file, Adobe Flash Player Install Manager in the right pane, and click on the blue arrow icon.
5. This will open the Utilities folder in Finder showing the Adobe Flash Player Install Manager application. Right-click on the application and select Move to Trash.
6. To complete the removal of Flash Player, go to Finder and in the Search field, type “install_flash_player”.
7. Right cling on the install_flash_player_osx.dmg file and select Move to Trash.
