How to Write Above a Line in MS Word. While not quite as easy as writing a signature on a paper contract, Microsoft Word allows you to graphically sign above lines with its the built-in drawing tools. This can save you the trouble of having to print out a document and keep paper copies on file. It also allows you to. Manipulating table border lines in Microsoft Word isn't difficult. But you'll need a sharp eye to make your tables more professional and good-looking. Play around with some of the available options, and you'll find a suitable border style for your document before long. How do I insert a dotted line in Word? Make a line dashedSelect the line you want to change. If you want to change multiple lines, select the first line, and then press and hold CTRL while you select the other lines.On the Format tab, click the arrow next to Shape Outline. Hidden text Select this option to display a dotted line under text that is formatted as hidden. Optional hyphens Select this option to display hyphens that indicate where to divide a word at the end of a line. Optional hyphens are not printed unless a word actually breaks at the end of a line.
- Word Dotted Line Tab
- Dotted Line Word Generator
- Dotted Line In Word Shapes
- Dotted Line In Word Table Of Contents
Timothy apparently hit some control key that caused paragraphs in his document to appear in a box. The box enlarges with long sentences; pressing Enter begins a new box. The boxes do not print (thankfully), but they appear in new blank documents. It is as if there is a one-cell table, but there isn't. Selecting the paragraphs and formatting for 'no border' does not make the boxes go away. If Timothy just knew what to call it, he's sure he could find the answer, but he's stumped as to why this is happening.
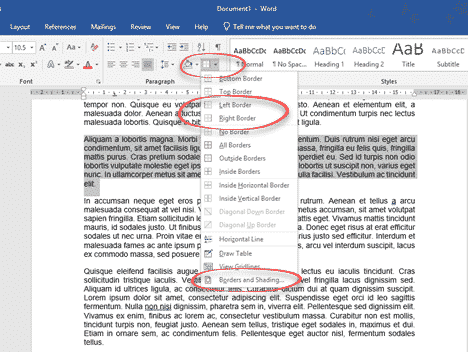

If this problem crops up and you are using Word 2013 or a later version, it is very possible that you've inadvertently turned on the display of text boundaries. In older versions of Word, turning on text boundaries displayed a border on the page corresponding to the margins. In Word 2013 or a later version, the text boundaries are displayed around each paragraph on the page. (See Figure 1.)
Figure 1. Text boundaries appear around individual paragraphs.
If this is your problem, you can turn off the display of text boundaries in this manner:
- Display the Word Options dialog box. (In Word 2007 click the Office button and then click Word Options. In Word 2010 or a later version, display the File tab of the ribbon and then click Options.)
- At the left side of the screen click Advanced.
- Scroll through the options until you see the Show Document Content section. (See Figure 2.)
- Make sure the Show Text Boundaries check box is cleared.
- Click OK.
Figure 2. Advanced options in the Word Options dialog box.
If that does not fix your problem (or if you are not using Word 2013 or a later version), then check the style formatting for the Normal paragraph style. (How you modify styles has been discussed frequently in other WordTips.) In the universe of styles, the Normal style holds preeminence. It is the 'root' style for almost all other built-in styles, and even for many custom styles.
Word Dotted Line Tab
The bottom line is that if the Normal style is formatted to have a box around it, then there is a good chance that all your paragraphs will have boxes around them. Check the style formatting and remove any boxes that may be associated with the style, and your problem may be immediately fixed.
Dotted Line Word Generator
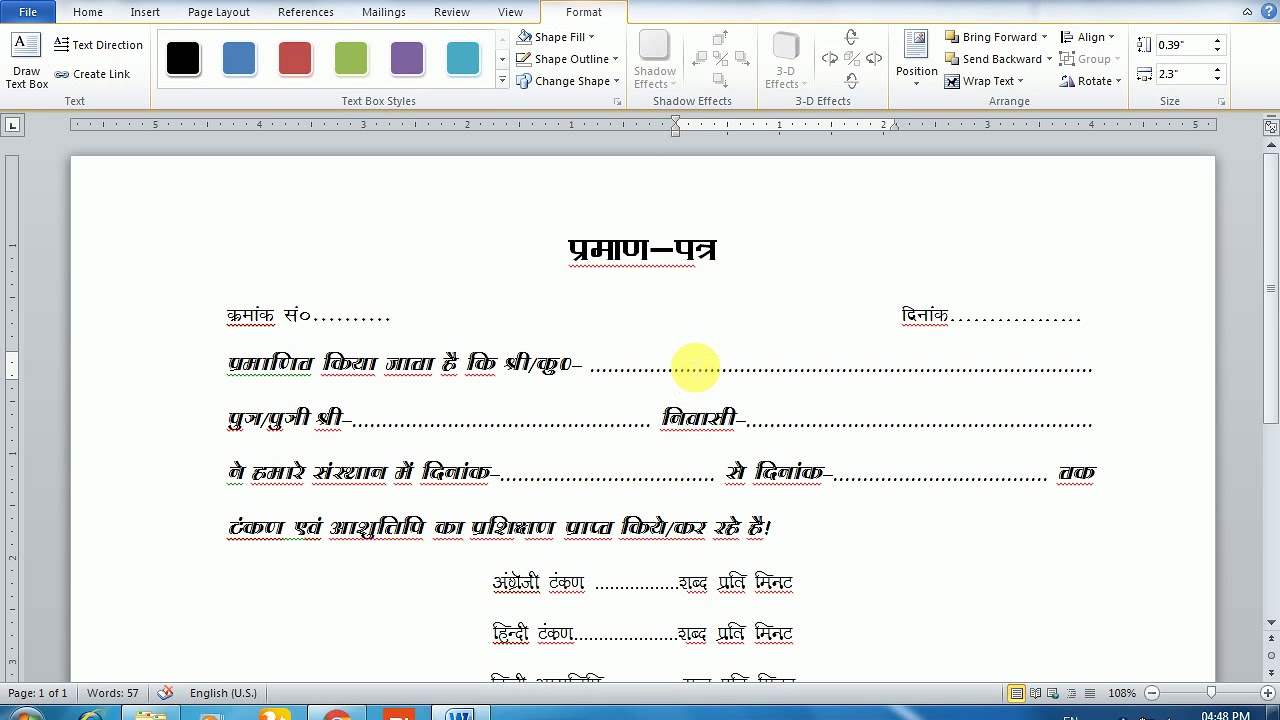
Dotted Line In Word Shapes
In all honesty, though, the problem probably isn't related to the Normal paragraph style. If it were, then the boxes would also print, and Timothy specifically said that his boxes didn't print. There is, however, one final possibility—document or template corruption.
Dotted Line In Word Table Of Contents
If the problem occurs in only a single document or a handful of documents, it could be that either the document or the template on which the document is based is corrupted in some way. Start by locating the Normal template (outside of Word) and renaming it to something else. Then, start Word and open the offending document. Create a new document and copy everything from the problem document (with the exception of the ending paragraph mark) to the new document. This process is detailed in this tip:
