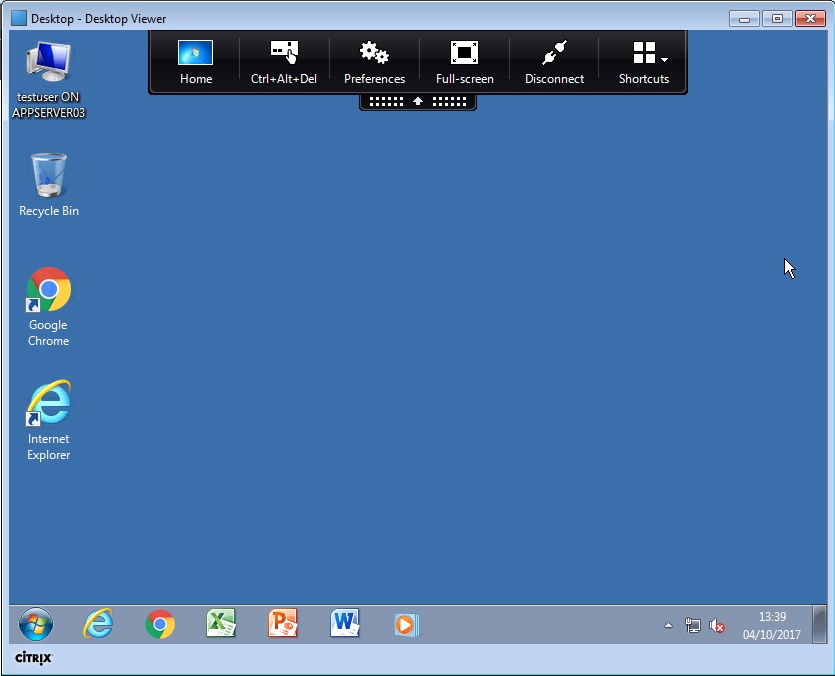What is Citrix Receiver?
Citrix Receiver for Mac product software. Citrix Workspace App Workspace app for Mac Subscribe to RSS notifications of new downloads. Install Citrix Receiver uninstall Citrix Receiver b2-2. Om 5 lashP 142-; 1424 mem Servic, 35.0. 30m om 5 -0-2 jpeg E3D V nt guic Lightroom 5 LSII mac 5 7 1.dmg. How to Install Citrix Receiver Client on Mac Click Here to open the Citrix receiver web page Click ' I agree with the Citrix license agreement ' and press ' Install ' The file 'CitrixReceiverWeb.dmg' will download automatically, you can find it in your downloads folder or run from the browser.
Citrix Receiver is a client software that is used to remotely connect to Virtual Desktop applications. It is available for most any platform but these instructions are for Windows or Mac OS.
- That’s the download page for the Citrix Receiver app for Mac. Select your preferred version. On that page, click the specific version that you want under the Receiver for Mac drop-down; Check earlier versions. This is only if you happen to want an earlier version. Click on the dropdown saying “earlier versions of the receiver for Mac.”.
- Citrix Receiver automatically creates (redirects) printer objects for your local printers so you can print to your local printer from a remote Virtual Desktop application. How Do I Install Citrix Receiver on Windows or Mac OS? Note: The Virtual Desktop website is designed to detect whether you have a current version of Citrix Receiver installed.
Click the appropriate platform if you are on a mobile device: iOS, or Android.
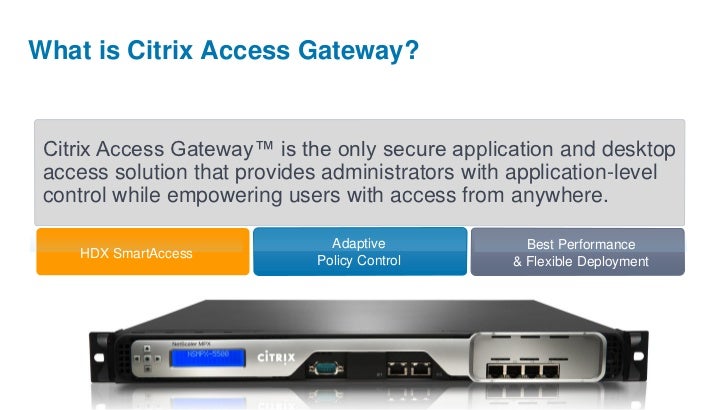
Features of the Citrix Receiver

The user experience when connected to a Virtual Desktop application is designed to be as similar as possible to using an application that is installed on your local computer. Among the local resources you will have access to in the remote session are:
Citrix Mac Download

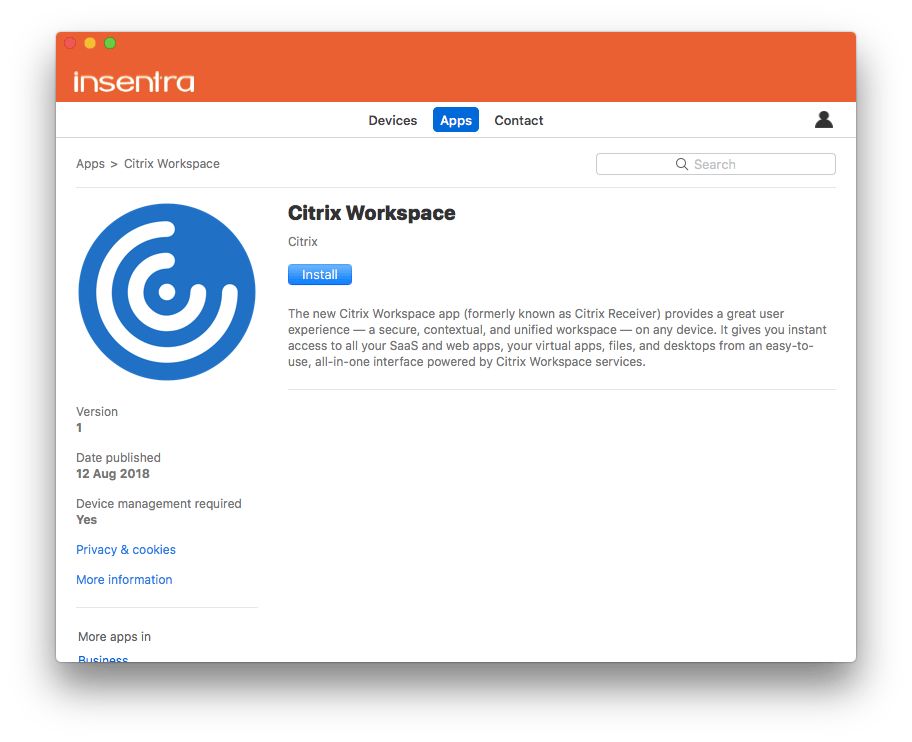
- Your Home Drive (H:): The H: drive that is mapped when you log into any computer on campus will be accessible from Virtual Desktop. In fact, when opening or saving a document in a Virtual Desktop application, your Documents, Desktop and other Windows profile folders are stored in your Home Drive or your H: drive.
- Local drives. These include hard disk drives, thumb drives and most USB devices that are physically attached to your local computer. They typically appear in the remote session as 'Local Disk (C: on {computername}' where {computername} is the name of your local computer. For example, if you have a document saved on the hard drive of your computer, which is called 'MyLaptop', you can open it in a Virtual Desktop application by clicking File | Open and browsing to 'Local Disk (C: on MyLaptop)'.
- Network drives. Any network drives (other than your H: drive) that you get when you log into Windows when you're on campus will show up in Virtual Desktop sessions. Citrix Receiver also recreates any other manually-created network drive mappings that are connected on your client computer when you log in.
- Audio. Sound from the remote application will play on the speakers that are connected to the computer you are connecting from.
- Printers. Citrix Receiver automatically creates (redirects) printer objects for your local printers so you can print to your local printer from a remote Virtual Desktop application.
How Do I Install Citrix Receiver on Windows or Mac OS?
Install Citrix Receiver Mac Os
Note: The Virtual Desktop website is designed to detect whether you have a current version of Citrix Receiver installed. It is also configured to launch applications directly when you click on an application icon (as opposed to having to download a file and then open the file to launch an application). Unfortunately, recent changes in support in Google Chrome and Mozilla Firefox have caused one or both of these features to stop functioning unless you are running the most current version of Citrix Receiver.
If you experience any issues, especially with applications not launching automatically when you click an application icon, please upgrade to the newest version of Citrix Receiver by following the instructions below.
If you get any errors during the installation, please uninstall any old versions of Citrix Receiver and try again.
Install Citrix Receiver Mac 12.6
- To download the most current version of Citrix Receiver, browse to https://receiver.citrix.com. The webpage will automatically detect your platform and offer an appropriate download link for Citrix Receiver. As the above note says, you may wish to uninstall legacy clients from Windows before running the Citrix Receiver installer but this isn't always necessary.
- When the Citrix Receiver installer has downloaded, open it.
- Click Start and go through the installation wizard. After installation, you will be given the option to 'Add an Account'. This means you will be activating Citrix Receiver so you can open connections to Virtual Desktop applications without even having to open a browser. For more information, click here.
- Once installed, you should be able to launch connections to Virtual Desktop applications.
- Your browser may ask you to click Continue to confirm that Citrix Receiver is installed. Do so if prompted.
Setup Citrix Receiver Macbook Pro
Now you're ready to log into Virtual Desktop and launch applications. For instructions on how to log in and use the Virtual Desktop service, see this article.