- How To Merge Excel To Word
- Excel Merge To Word Document
- Merge Excel To Word Table
- Convert Word Document To Excel 2016
- Mail Merge Excel To Word Labels
You can easily import data from a spreadsheet to create address labels, name badges, inventory labels and more.
To link to Word, copy range of cells in Excel In Word, right-click Link & Use Destination Styles or Link & Keep Source Formatting. To embed, in Word, go to Insert Object Object Create from File Browse choose Excel file OK. To embed spreadsheet table, in Word, go to Insert Table Excel Spreadsheet. First, organize the data into one Excel sheet. Next, in Word, pick Mailings Start Mail Merge choose type. Mailings Select Recipients Use an Existing List Open the sheet. Finally, merge fields in Word by going to Mailings Insert Merge Field. In Microsoft® Word click on the Mailings tab at the top of the screen. Click Start Mail Merge, then Step by Step Mail Merge Wizard. Click on Labels and then click on Next:Starting document. In the Label Options window, make sure that: Printer Information is set to Page Printers; Tray is set to the Default Tray; Label Vendor is set to Avery US. This tutorial explains how to do a mail merge from Excel to Word step-by-step. See how to prepare an Excel sheet for merge and how to correctly mail merge with dates, currencies and other numbers.
First, make sure your data is arranged in columns on your spreadsheet (one column for names, one for addresses, etc). Be sure this information is on Sheet 1 of your spreadsheet.
In Microsoft® Word click on the Mailings tab at the top of the screen. Click Start Mail Merge, then Step by Step Mail Merge Wizard.
Click on Labels and then click on Next:Starting document.
In the Label Options window, make sure that:
- Printer Information is set to Page Printers
- Tray is set to the Default Tray
- Label Vendor is set to Avery US Letter
How To Merge Excel To Word
Then click on your product number and click on OK. Then click on Next:Select Recipients.Choose the option to use an existing list and click on Browse. Once you find and open your database file a window will appear asking to select a table. Leave Sheet 1 and click on OK.

Now you should be able to view your Mail Merge Recipients. Scroll through the options to make sure the data is correct and click on OK. Then at the bottom click on Next:Arrange your labels.
Click on More Items and it should open a new window for Insert Merge Field. This is where you will choose which of your columns are merged and in what order. Click on each field and then click on Insert one at a time. For example, here we will need to click on First Name and then click Insert, then click on Last Name and then Insert, and so on. Once every field is added, click on Close.
In the first label, you can click between each field to add spaces, line breaks, or any other characters. For example, we've added spaces between each field, moved the addresses to another line, and a comma between the City and State. Then click on Update All Labels to apply these changes to the entire sheet. You can then click on Next: Preview Your Labels to move to the next step.
On this step you can preview the first sheet. If there are any other spaces, line breaks, or characters you need to add you can click on Previous: Arrange Your Labels to go back to the previous step and make adjustments. If everything looks correct then you can click on Next: Complete The Merge.
Click on Edit Individual Labels to open the Merge to New Document window. Then make sure that All is selected and click on OK. This should then create the fully merged document.
Please contact our Customer Care Center at (800)462-8379 for more help, or call Microsoft® for further assistance at (800)642-7676
Excel Merge To Word Document
Mail Merge for Mac 2011
Mail Merge for Mac 2016
Performing a Mail Merge is a great way to generate personalized letters or emails.
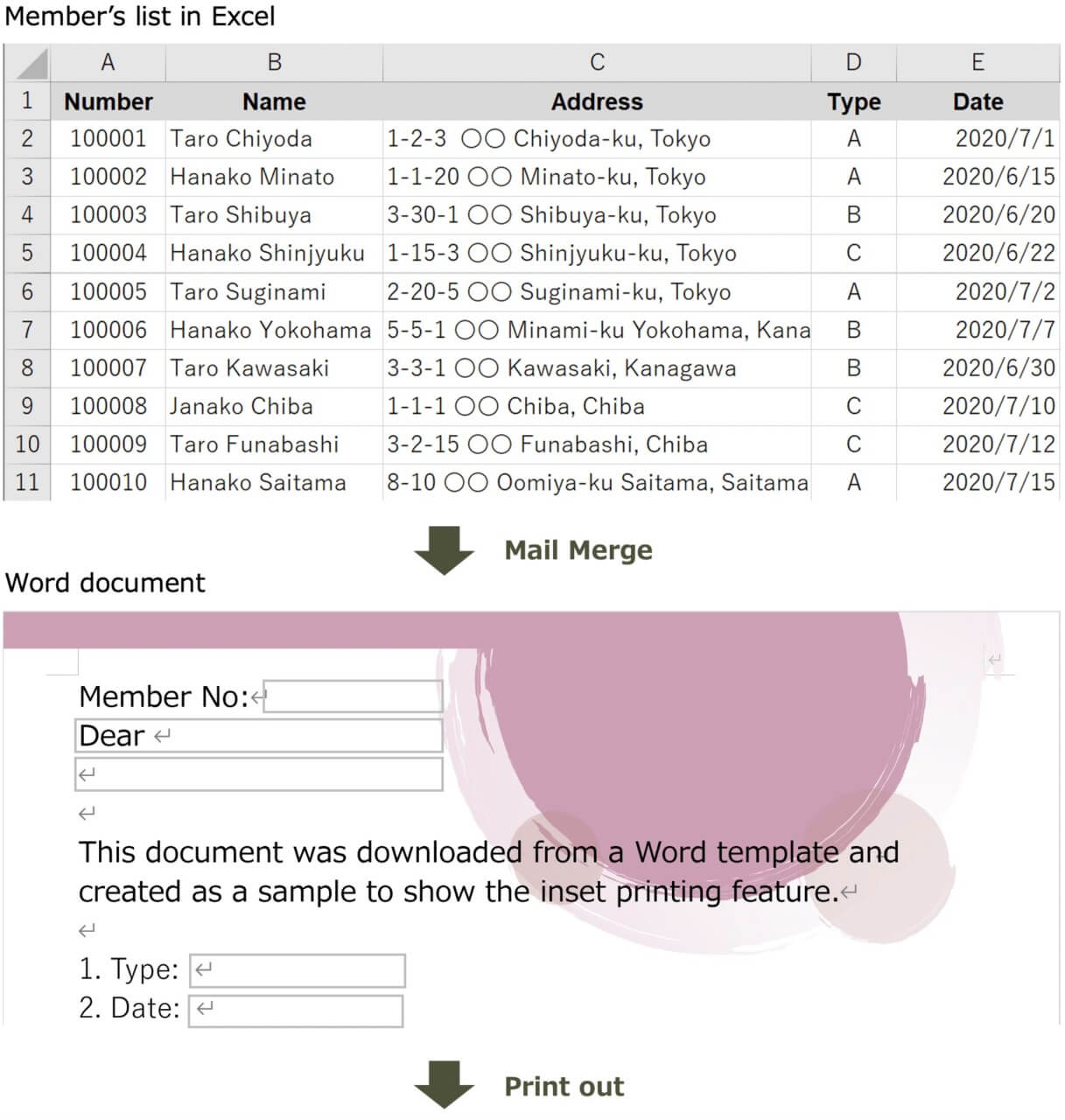
There are three documents involved in the mail merge process:
- Your main document
- Your data source
- Your merged document
NOTE: The examples shown below contain sample screen shots from Microsoft Word 2016. If you have a different version of Word, there may be some slight differences however, the same basic program flow should apply.
Step 1: Create your Excel Spreadsheet
The most important step in the mail merge process is to set up and prepare your data. You’ll use your Excel spreadsheet as the data source for your recipient list.
Here are some tips to prepare your data for a mail merge:
Merge Excel To Word Table
- Make sure the column names on your spreadsheet match the field names you want to insert in your mail merge
- All data to be merged is present in the first sheet of your spreadsheet
- All data entries with percentages, currencies, and zip codes are correctly formatted in the spreadsheet so that Word can properly read their values
- The Excel spreadsheet to be used in the mail merge is stored on your local computer
- Changes or additions to your spreadsheet are completed before it’s connected to your mail merge document in Word
Step 2: Create a mail merge document
When creating a mail merge you have the ability to use an existing document/letter.
In Word, open the existing file and press the ‘Mailings’ tab in the main menu.
On the Mailings tab, choose the ‘Start Mail Merge’ button, a list of different types of documents will drop down (i.e. Letters, E-mail Messages, etc.). choose the kind of merge you want to run.
Now choose the ‘Select Recipients’ button and choose ‘Use an Existing List’
Browse to find your Excel spreadsheet you previously saved, and then choose ‘OK’.
NOTE: Now the Excel spreadsheet is connected to the mail merge document you’re creating in Word.
Step 3: Inserting the merge fields
You will notice menu items are now active that were not previously
You can insert one or more mail merge fields that pull the information from your spreadsheet into your document.
On your Word document, highlight the field you want to populate with the data from Excel.
On the Mailings tab, choose the ‘Insert Merge Field’ button, a list of the column headers on your saved excel document will drop down (i.e. Company Name, etc.). Choose the appropriate field you want to merge and choose Insert.
The highlighted field will be replaced with the merge field (i.e. «Company», etc.)
Repeat step 3 for each of the fields you want to merge and choose Close when done.
Now choose ‘Save’.
Step 4: Previewing the mail merge
After you insert the merge fields you want you can now preview the results to confirm that the document is set-up the way you want.
On the Mailings tab, choose ‘Preview Results’. The merge fields will be populated with the data on the first row of your excel document.
To move through the records in your data source and view how they will appear in the document choose the right arrow to advance or the left arrow for the previous record.
Step 5: Merging and Saving your mail merge
On the Mailings tab, choose the ‘Finish & Merge’ button, a list of different types of merges will drop down (i.e. Edit Individual Documents, Print Documents and Send Email Messages) choose ‘Edit Individual Documents’. A ‘Merge to New Document’ pop-up box will appear, choose ‘OK’.
You will now have a separate letter for each of the rows on the excel document which you can print, email, etc.
Convert Word Document To Excel 2016
Step 6: Saving your mail merge document
When you are done working with your merged documents, save and close it as you would any other Word document. Once closed the mail merge template will still be open. If you plan to reuse it in the future, save it and it will stay connected to your data source.
Mail Merge Excel To Word Labels
NOTE: A mail merge can just as easily be an email merge. Add a column to your excel spreadsheet that contains the email address to send each merged letter to. Under 'Finish and Merge', select 'Send Email Messages' and for the TO specify the column name that contains the email address and specify the SUBJECT to use.
