- Chromium Windows 10 Stable
- Chromium Windows 10 Youtube
- Download Chromium Windows 10
- Chromium Windows 10 Uninstall
- Chromium Windows 10 Install
Welcome on this auto-updated website to easily download the latest release of the browser from the official Chromium repository. More information. Windows 10, 8, 7. If you want to test out Chrome OS for development or personal purposes on Windows 10, you can use the open-source Chromium OS instead. CloudReady, a PC-designed version of Chromium OS, is available as an image for VMware, which in turn is available for Windows. By installing CloudReady on VMware in Windows, you can get pretty much all the. Given Windows 10's bug-ridden history and the OS’s reliance on Edge, it may be safer to just switch to a new browser instead of uninstalling it completely.
First see get the code for checkout and build instructions.
Getting started
You can use Visual Studio's built-in debugger or WinDBG to debug Chromium. You don't need to use the IDE to build in order to use the debugger: Ninja is used to build Chromium and most developers invoke it from a command prompt, and then open the IDE for debugging as necessary. To start debugging an already-built executable with Visual Studio just launch Visual Studio (2019 or higher) and select File-> Open-> Project/Solution (Ctrl+Shift+O) and select the executable of interest. You can then launch the debugger with F5 or F11 or from the Debug menu. If right-click on the execution in Solution Explorer and select properties then you can edit things such as the executable path, command-line arguments, and working directory.
The next Windows 10 update will integrate the newest Chromium flavor of its Edge browser. Plus, this next update will start a new naming scheme that promises to be simpler than the current one.
Browsing source code
Profiles
Chrome debug log
Symbol server
Multi-process issues
Chromium can be challenging to debug because of its multi-process architecture. When you select Run in the debugger, only the main browser process will be debugged. The code that actually renders web pages (the Renderer) and the plugins will be in separate processes that's not (yet!) being debugged. The ProcessExplorer tool has a process tree view where you can see how these processes are related. You can also get the process IDs associated with each tab from the Chrome Task Manager (right-click on an empty area of the window title bar to open).
Automatically attach to child processes
There are two Visual Studio extensions that enable the debugger to automatically attach to all Chrome processes, so you can debug all of Chrome at once. Microsoft's Child Process Debugging Power Tool is a standalone extension for this, and VsChromium is another option that bundles many other additional features. In addition to installing one of these extensions, you must run Visual Studio as Administrator, or it will silently fail to attach to some of Chrome's child processes.
Single-process mode
One way to debug issues is to run Chromium in single-process mode. This will allow you to see the entire state of the program without extra work (although it will still have many threads). To use single-process mode, add the command-line flag
This approach isn't perfect because some problems won't manifest themselves in this mode and some features don't work and worker threads are still spawned into new processes.
Manually attaching to a child process
You can attach to the running child processes with the debugger. Select Tools > Attach to Process and click the chrome.exe process you want to attach to. Before attaching, make sure you have selected only Native code when attaching to the process This is done by clicking Select... in the Attach to Process window and only checking Native. If you forget this, it may attempt to attach in 'WebKit' mode to debug JavaScript, and you'll get an error message 'An operation is not legal in the current state.'You can now debug the two processes as if they were one. When you are debugging multiple processes, open the Debug > Windows > Processes window to switch between them.
Sometimes you are debugging something that only happens on startup, and want to see the child process as soon as it starts. Use:
You have to disable the sandbox or the dialog box will be prohibited from showing. When the dialog appears, visit Tools > Attach to Process and attach to the process showing the Renderer startup dialog. Now you're debugging in the renderer and can continue execution by pressing OK in the dialog.Startup dialogs also exist for other child process types: --gpu-startup-dialog, --ppapi-startup-dialog, --plugin-startup-dialog (for NPAPI).You can also trythe vs-chromium plug-in to attach to the right processes.
Semi-automatically attaching the debugger to child processes
The following flags cause child processes to wait for 60 seconds in a busy loop for a debugger to attach to the process. Once either condition is true, it continues on; no exception is thrown.--wait-for-debugger-children[=filter]
The filter, if provided, will fire only if it matches the --type parameter to the process. Values include renderer, plugin (for NPAPI), ppapi, gpu-process, and utility.When using this option, it may be helpful to limit the number of renderer processes spawned, using:
--wait-for-debugger-children[=filter]The filter, if provided, will fire only if it matches the --type parameter to the process. Values include renderer, plugin (for NPAPI), ppapi, gpu-process, and utility.
Image File Execution Options
Visual Studio hints
Debug visualizers
Don't step into trivial functions
- For Visual Studio 2015: C:Program Files (x86)Microsoft Visual Studio 14.0Common7PackagesDebuggerVisualizers (for all users)
or %USERPROFILE%My DocumentsVisual Studio 2015Visualizers (for the current user only) - For Visual Studio 2017 Pro: C:Program Files (x86)Microsoft Visual Studio2017ProfessionalCommon7PackagesDebuggerVisualizers (for all users)
or %USERPROFILE%My DocumentsVisual Studio 2017Visualizers (for the current user only)
V8 and Chromium
 V8supports many command-line flags that are useful for debugging. V8command-line flags can be set via the Chromium command-line flag --js-flags; for instance:
V8supports many command-line flags that are useful for debugging. V8command-line flags can be set via the Chromium command-line flag --js-flags; for instance:chrome.exe --js-flags='--trace_exception --heap_stats'
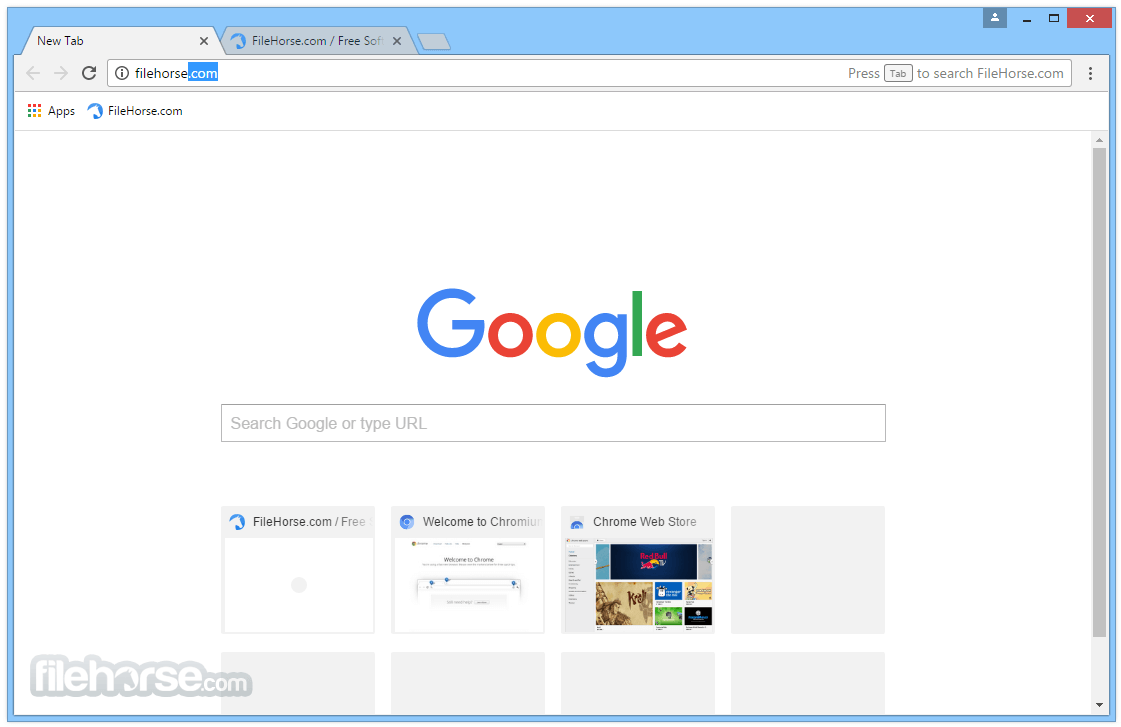

Note that some V8 command-line flags exist only in the debug build of V8. For a list of all V8 flags try:
chrome.exe --js-flags='--help'
Graphics debugging
Debugging on another machine
- Make the build machine's build volume available on the debug machine either by mounting it locally (e.g., Z:) or by crafting a UNC path to it (e.g., buildersrc)
- Open up a command prompt and change to a local disk
- Run srctoolswincopy-installer.bat in the remote checkout by way of the mount (e.g., Z:PATHTOCHECKOUTsrc...) or UNC path (e.g., buildersrc...). This will copy the installer, DLLs, and PDBs into your debug machine's C:out or C:build (depending on if you're rocking the component=shared_library build or not)
- Run C:outDebugmini_installer.exe with the flags of your choice to install Chrome. This can take some time, especially on a slow machine. Watch the Task Manager and wait until mini_installer.exe exits before trying to launch Chrome (by way of the shortcut(s) created by the installer)
- For extra pleasure, add C:outDebug to your _NT_SYMBOL_PATH environment variable
Finding all memory allocations
Find memory leaks
Chromium Windows 10 Stable
- Launch GFlags.exe,
- Enable the user stack trace database (per image below),
- Launch Chrome under the debugger.
- Set a breakpont when chrome.dll loads with 'sxe ld chrome.dll'.
- Step up, to allow Chrome.dll to initialize.
- Disable the stack trace database in GFlags.exe.
- Continue chrome, optionally detaching the debugger.
Chromium Windows 10 Youtube
Download Chromium Windows 10
Miscellaneous
Chromium Windows 10 Uninstall
- Application Verifier is a free tool from Microsoft (available as part of the Windows SDK) that can be used to flush out programming errors. Starting with M68 Application Verifier can be enabled for chrome.exe without needing to disable the sandbox. After adding chrome.exe to the list of applications to be stressed you need to expand the list of Basics checks and disable the Leak checks. You may also need to disable Handles and Locks checks depending on your graphics driver and specific Chrome version, but the eventual goal is to have Chrome run with Handles and Locks checks enabled. When bugs are found Chrome will trigger a breakpoint so running all Chrome processes under a debugger is recommended. Chrome will run much more slowly because Application Verifier puts every allocation on a separate page.
- You can check the undocumented 'Cuzz' checkbox in Application Verifier to get the Windows thread scheduler to add some extra randomness in order to help expose race conditions in your code.
- Putting every allocation on a separate page will dramatically affect performance so you may want to only do this for some applications. If you right-click on the Heaps checkbox and select Properties you can edit things like the size range for what allocations go into PageHeap (the page-per-allocation system) and you can set a RandRate percentage to randomly put allocations in PageHeap.
Chromium Windows 10 Install
- To put a breakpoint on CreateFile(), add this break point:
{,kernel32.dll}_CreateFileW@28
- {,kernel32.dll}specifies the DLL (context operator).
- _ prefix means extern 'C'.
- @28 postfix means _stdcall with the stack pop at the end of the function. i.e. the number of arguments in BYTES.
- You can use DebugView from SysInternals or sawbuck to view LOG() messages that normally goes to stderr on POSIX.
