DB Browser for SQLite is a high quality, visual, open source tool to create, design, and edit database files compatible with SQLite. It is for users and developers wanting to create databases, search, and edit data. It uses a familiar spreadsheet-like interface, and you don't need to learn complicated SQL commands. Download SQLite Database Browser New for free. SQLite Database browser is a light GUI editor for SQLite databases, built on top of Qt. The main goal of the project is to allow non-technical users to create, modify and edit SQLite databases using a set of wizards and a spreadsheet-like interface. DB Browser for SQLite(旧:SQLite Database Browser)はSQLiteのデータベースをGUIで管理することができるツールです。ここではDB Browser for SQLiteの導入方法や使い方について解説します。. DB Browser for SQLite is a light GUI editor for SQLite databases, built on top of Qt. The main goal of the project is to allow non-technical users to create, modify and edit SQLite databases using a set of wizards and a spreadsheet-like interface. Note - This project has previous been known as 'SQLite Browser' and 'Database Browser for SQLite'.
To import a dataset into a relational table in SQLite, do the following:
Create a CSV file for your dataset in which the first row is a row containing the attribute names.
If you don’t already have the necessary CSV file, one way to createit is to open/import your dataset in Excel, add a row with theattribute names at the top of the file if there isn’t already onethere, and then use File->Save As to save the data as a CSV file.
Start up DB Browser for SQLite, which you installed as part of Problem Set 2.
Click the New Database button to create a database file for your data. Choose an appropriate name for the database file (e.g., project) and put it in the folder that you’re using for your work on the project.
After creating the database file, an Edit table definition dialog box may open. Click the Cancel button to close it.
Choose the File -> Import -> Table from CSV file menu option, which will open a dialog box. Use it to find your CSV file and choose Open.
If necessary, modify the default name listed for the table. This is the name that you will use in the FROM clause of your SQL commands.
Click the checkbox next to the words Column names in first line, which will cause SQLite Manager to use the names in the first line of the CSV file as the names of the attributes in the table.
Click the OK button at the bottom of the tab to create the table.
By default, all of the columns will be given the type Text, which is SQLite’s version of CHAR/VARCHAR.
If you want to change the type of any of the columns, click on the name of the table in the list of tables, and then click the Modify Table button. In the resulting dialog box, use the drop-down menus in the Type column to change the types of the columns as needed. You can also click the checkbox in the PK column for the attribute that is your primary key.
Once you have chosen data types for all of the columns, click the OK button.
You should now be ready to work with your data in SQLite Manager by entering SQL commands in the Execute SQL tab. You can also browse through the contents of the table using the Browse Data tab.
Last updated on October 18, 2020.

The only surest and seamless way to handle SQLite databases on computers is by means of DB Browser for SQLite. Db Browser For SQLite is an open-source tool which is completely free to use.
Db Browser for SQLite creates databases which are compatible with SQLite. The “.db” database extension created by this software is completely compatible with SQLite. You should never change the .db extension, use it as it is for all your SQLite database manipulations.
This tutorial illustrates everything you need to know about Db Browser For SQLite. I will show you how to create databases, how to create tables, how to delete records (rows) in a table and everything else you need to know in order to get going.
Db Browser For Sqlite Tutorial

You might have heard of browser extensions which claim to manage SQLite databases, but trust me, none of those can beat the DB Browser for SQLite.
I have personally worked with Db Browser for SQLite on a JavaFX mega project. The overall performance of this software is commendable. Being a free software Db Browser for SQLite deserve praises.
There so many advantages of using Db Browser for SQLite, I will, however, provide a list of the main advantages.
- Db Browser For SQLite is Completely Free
- It’s a very Light Weight Software, ready to be handled by all types of machines
- It can be used, by both Developers and End Users. You don’t need to be a developer to use Db Browser for SQLite, everything concerning SQLite Management is done fully by this software.
- Everything is Done on a Graphical User Interface. No SQL code required in tables or records manipulations.
- Imports/Exports your databases and tables from/to CSV file
- Import and export databases from/to SQL dump files
- Import and export records as text
It’s almost impossible to finish all its advantages.
Creating a new database on the Db Browser for SQLite involves nothing more complex than just clicking File > New Database. Provide a relevant name for your database and boom, you are done.
To connect to an SQLite database, just click File > Open Database. Connecting to a database with SQLite Database for SQLite is the same as opening an existing database.
As soon as you finish creating a new database, a popup window will show, prompting you to create a new table, you can, however, create a new table by clicking Create Table from the left corner on the Software as shown in the screenshot below
A new Popup window will show, prompting you to fill fields (columns) to your table. To create a new field on your table, just click Add Field as shown in the screenshot below.
You can add as many fields as you wish. When you add a new field, please select relevant datatype for your field. For example, field firstName should be a text. SQLite supports at least 5 types of data types:
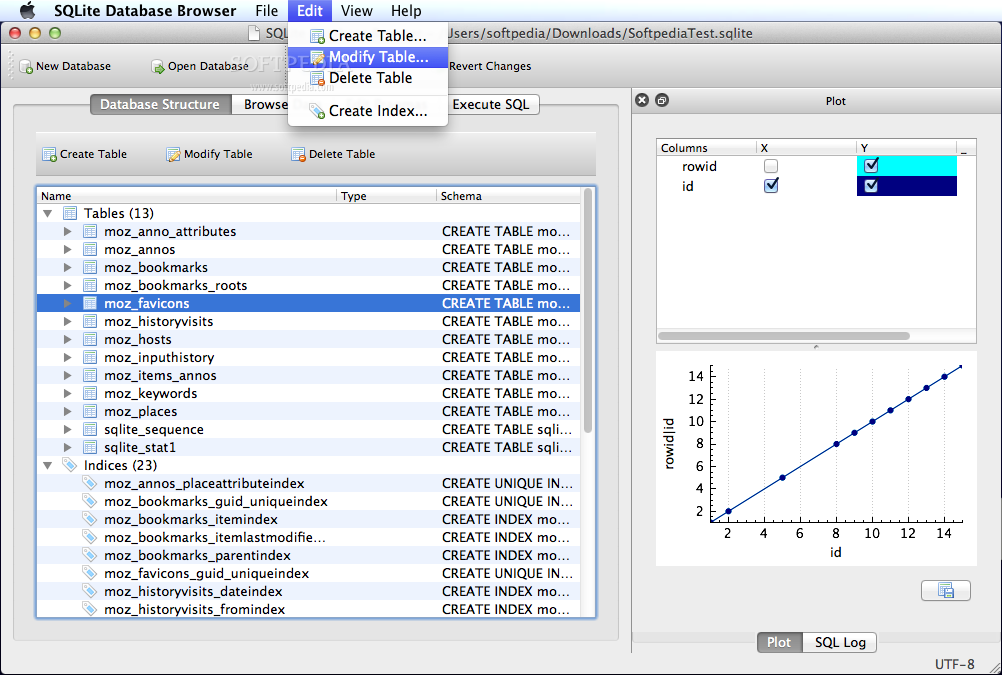
- INTEGER
- TEXT
- BLOB
- REAL
- NUMERIC
Click Ok to save your table.
The list of tables on your database can be viewed on the Database Structure section of Db Browser for SQLite as shown on the image below. To view fields on your table you can expand the table on the same section.
Db Browser For Sqlite

Rember to write changes every time you are done manipulating your database. To save or write changes, click on File > Writer Changes from the menu bar. Db SQLite does not save changes automatically.
From the screenshot above, we have two tables in our database, i.e. Admin and users. You can browse your tables and view records (rows) by click Browse Data. You’ll need to select the table you want to view its records.
You can select the table you want to view its records. On the other hand, you can add and delete records from a table. To add a new record (row) to your table, kindly click on Add Record button. To delete a certain record, kindly select the row you want to delete and click Delete Record button.
Every time you make changes to a table such as adding or deleting records or even modifying, you must click on File > Write Changes. Db Browser for SQLite does not save these data automatically, you will have to save them manually. This is important because it improves the software’s performance.
Sometimes you may make a mistake while naming your table or while adding fields to a table. Fortunately, Db Browser for SQLite provides an easier way to modify or drop your tables. Modifying your table lets you rename your table as well as renaming or adding new fields to already existing table.
To Modify or drop your table, right-click on your table on the database structure page, then select Modify Table or Delete Table as shown in the image below.
After everything is done, Write Changes to database from the File > Write Changes.
